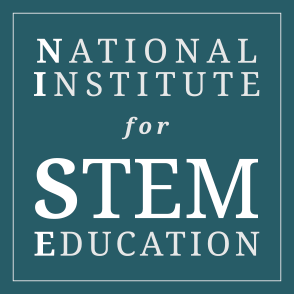One thing is for sure—there are a lot of great tools that support learning online! In fact, there are so many online resources, it can be hard to know where to start or what to look for as you plan for online instruction.
In this fourth edition of the series Making Online Instruction Work – Now!, we share tips for using video conferencing tools.
Video Conferencing
In our Virtual Relationships Matter blog, we discuss the value and importance of maintaining relationships with your students. Whether for instructional or social-emotional purposes, video conferencing brings tremendous value to online learning.
Zoom and Google Hangouts are two well-known video conferencing platforms, but they are not the only ones. There are numerous choices, each offering slightly different features and experiences for screen sharing, small group breakout rooms, chat and discussion features, and much more.
The table below compares a few of the free platforms available, and may help you decide which platform is best for you and, especially, for your students. The platforms listed in the table are free (with restrictions) and are not restricted to specific operating systems, desktop, or mobile versions.
Please check with your district for any recommendations and regulations regarding video conferencing with your students.
Video Conferencing Platform Features*
|
Popular and easy to use with many features. |
Part of the Google suite of tools, familiar and comfortable to many educators. |
Offering video conferencing services since 2003, Skype is a well-known service provider. |
One of many less well known platforms offering video conferencing services. |
|
|
# of Participants (with free version) |
100 |
10 with standard Google account, increases depending on your account |
50 |
1000 |
|
Max Conference Length (with free version) |
40 minutes (1:1 is unlimited) |
Unlimited |
110 minutes |
Unlimited |
|
Screen Sharing |
Yes |
Yes |
Yes |
Yes |
|
Breakout Rooms |
Yes |
No |
No |
Yes |
|
Record and Playback |
Yes |
Depends on your Google account. |
Yes |
Yes |
|
Digital Hand Raising |
Yes |
No |
No |
Yes |
|
Digital Whiteboard |
Yes |
No |
Yes |
Yes |
|
Private Chats |
Yes |
No |
Yes |
Yes |
|
Useful tips/guides for educators |
*Note: At the time of publication, many services are adding features and offering temporary free access to advanced features. We encourage you to check the specifications of the service you are interested in using.
Once you have explored your video conferencing options and chosen the one that will work best for you, it is time to prepare for the fun!
Here are a few tips to help you set yourself up for successful video conferencing:
- Dress as you would when teaching on-site.
- Have lighting in front, not behind, you.
- Natural lighting from windows in front of you works well.
- A simple lamp can make a big difference.
- Avoid sitting with a window behind you.
- Choose a location that provides a professional and non-distracting background.
- Choose a location where family members, pets, and other variables will not distract participants.
- Eliminate as much background noise as possible.
- Consider using headphones with a microphone.
- Mute your own background noises as necessary.
- Consider turning off any automatic notifications that appear on your computer screen.
- Open and test any tabs and apps you might use during your conference.
- Check your video conferencing and computer settings to ensure that everything is working properly, including:
- microphone and volume settings
- screen share setting
- recording settings
- chat features
- Prepare to set norms or ground rules with your students, such as:
- mute audio when not speaking
- use the chat feature to post questions
- respect one person talking at a time
- use the digital hand raising feature (if available) when you have a question
Educators are not expected to be video experts. Start small and accept imperfection—your students will probably just be happy to see you and their peers. However, we encourage you to work through the checklist above to help avoid frustration and maximize everyone’s time. As with everything, practice gets us closer to perfect!
Video Conferencing Options
Video Only
Thankfully, with video conferencing, teachers and students can connect, even when they’re not in the same room. Once you have selected your video conferencing platform and tested it out with friends or family, you are ready to invite students to a video conference! You might be thinking, “But what do I do?” The answer is simple—you do the same thing you would do in your classroom! When students enter the video conference you say “hi!” You talk. You connect. And, most importantly, you teach!
Even using only the video feature of your video conferencing platform, there are many engaging ways to facilitate teaching and learning. Your students can see you—so whatever you would typically do in front of a class in the classroom, you can still do virtually!
- Read a story, sing a song, share a story
- Want to see how others are reading aloud and sharing a love of picture books virtually? Check out #savewithstories on Instagram!
- Have your computer play the songs you might typically use in your classroom as you sing along.
- Create a virtual background to add interest. This tutorial may be helpful.
- Facilitate demonstrations
- Demonstrate math and science concepts with manipulatives found around the house.
- Send out an email to students that includes a simple supply list so that they can work through the demonstration with you (and you can see them all at once to check for understanding or accuracy).
- Facilitate discussions and debates
- Email students content, ground rules, and prompts ahead of time to increase participation and engagement.
- Does your video conferencing platform support breakout rooms? If so, you could even set up small-group discussions in breakout rooms. Learn how to create breakout rooms in Zoom here.
- Draw or mind map concepts on a whiteboard or in a notebook and show it to students.
- Students can be writing/drawing along in notebooks or in a Google or Word doc for their own thinking and reference.
- Show students artifacts or models that spark interest, build background knowledge, or work as phenomena to help students engage with content.
- Encourage speaking and writing skills by allowing students time for structured “show and tell.”
- Send out a rubric ahead of time in an email or messaging service.
- Include elements of your ELA standards in the rubric so students are developing standards-based skills as they share stories or artifacts from home.
Screen Sharing
With screen sharing, you can share anything on your desktop with your audience and therefore expand instruction to include visual support in addition to what students are hearing. Using screen share is like your whiteboard and projector combined into one tool. Start basic, get creative, and have fun!
If you are not sure how to screen share, there are numerous tutorials available online for a variety of different platforms. For example:
As an educator, you know that visual prompts and references help students follow sequences and build schema. Here are a few tips and reminders to help you transfer the skills you use in your physical classroom to your virtual classroom through screen sharing.
- Google Docs
-
- Capture the group’s thinking and discussion on a document just as you would use a whiteboard in the classroom.
-
- Type and share a schedule showing what you plan to accomplish during your virtual session.
- Type and share notes and ideas during discussions. Using Google Docs, everyone in the group can contribute ideas to a shared document.
- Management tip: consider assigning the role of notetaker to a student.
- Slides
-
- Use standard slideshow platforms such as PowerPoint or Google Slides, or create animated slideshows with PowToon and share your screen as you present your slideshow.
-
- Consider prerecording your presentation and then sharing the link to the recording with students. Ask them to watch your presentation before joining the class for the virtual class time.
- Consider recording your presentation live, online, and then providing students access to the recording after the video conference for reference or review.
- Videos and Photos
- Share short clips from YouTube or photos that support content standards and concepts being explored.
- When sharing video with screen sharing in a video conference, it is easy to pause the video, facilitate questions and discussions, and then resume the video.
- Keep video segments short and focused on a topic.
- Lead into videos and photos with questions (screen share these questions using a Google Doc or Slide).
- Follow up videos and photos with questions and prompts for the group to discuss (display and record the questions and prompts in a Google Doc or Slide).
- Websites
-
- With so many great interactive websites providing interactive content, why not visit them as a group? Navigate high interest websites as you (or a student) share your screen.
- Think of screen sharing websites as a virtual field trip! View a list of ten great virtual museum tours here.
- Apps
- If there are apps that you use frequently in your classroom, there is a good chance you can continue to use them in the virtual classroom, too, just by sharing your screen.
Next Steps
Jump in and experiment using a video conferencing tool. You can start with a family member while you are learning! Remember—the purpose is to help your students learn required learning standards, not for you to be a video star. Shared video conferences are a great tool for thinking together and figuring things out, and that’s usually when your students’ learning is at its best!
Coming Soon
Watch for more information in the Making Online Instruction Work – Now! series. Our next edition will focus on using routines to support virtual learning.